
Salut, je suis Canan
Oups ...
N'oubliez jamais que l'impossible est possible
:(
Your PC ran into a problem and needs to restart.
We're just collecting some error info, and then we'll restart for you.
0% complete
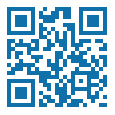
For more information about this issue and possible fixes, visit
https://www.windows.com/stopcode
If you call a support person, give them this info:
Stop code: SYSTEM_SERVICE_EXCEPTION
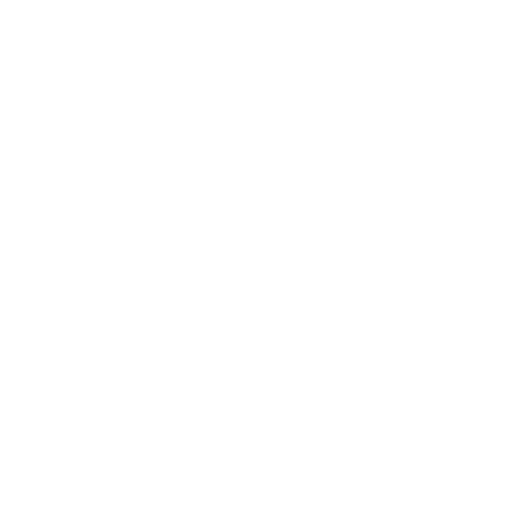
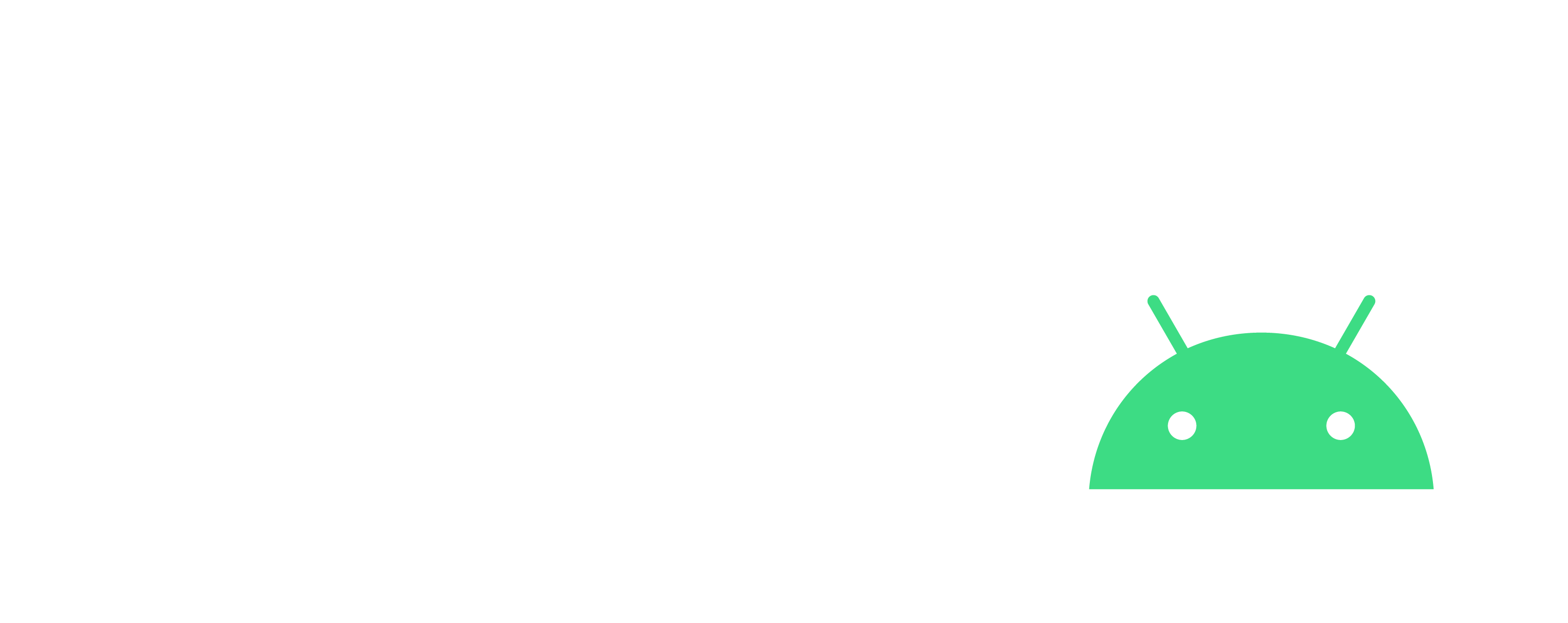
Première installation
Ender 3 Pro
Étapes
Définir la hauteur des buses
Allez sur "Prepare" -> "Auto home" (pour le définir automatiquement)Allez sur "Prepare" -> "Disable steppers" (pour pouvoir déplacer les moteurs X et Y)Allez sur "Prepare" -> "Move axis" -> "Move Z" (pour pouvoir le déplacer de haut en bas 0,001)Placez un petit papier blanc entre le lit et le bus pour vérifier si la hauteur de frappe est bonne- > Avertissements :
Vous devrez faire le même test aux quatre coins, puis au milieuVous devez vérifier à nouveau les deux premiers coins, après les quatre coins (car cela peut les déplacer lorsque vous définissez le dernier) !Vous devez le vérifier à nouveau avant chaque impression (sauf si vous avez le système automatique) !Le papier doit pouvoir être déplacé mais être accroché par la buse. Sinon, vous devez utiliser la molette pour l'ajuster !- > Conseils post impression :
Vous pouvez, en faisant attention, utiliser un briquet en le passant rapidement sur toutes les surfaces, pour supprimer tous les petits filaments et autres résidusVous pouvez, en utilisant de peinture acrylique, peindre à votre guise vos créations
Logiciels
- > Vous avez besoin d’un logiciel pour importer un fichier STL et définir les paramètres d’impression (hauteur des lignes, remplissage, support, adhésion, etc.) :
- Ultimaker cura : https://ultimaker.com/fr/software/ultimaker-cura
- > Vous avez également besoin d'un logiciel pour créer (ou importer et éditer) un modèle 3D et l'exporter dans un fichier STL :
- Autodesk - Tinkercad (site web en ligne) : https://www.tinkercad.com/things
- Autodesk - Fusion 360 : https://www.autodesk.com/products/fusion-360/overview
- > Ou sinon, vous pouvez telecharger des modèles :
- https://www.thingiverse.com/
Nettoyer le lit
- Utilisez "alcool isopropylique", la meilleure pratique est de le faire avant chaque impression
- /!\ Ou avec de l'eau et du savon, en laissant bien sécher !
Préparer le lit en verre
- Pour permettre que la première couche adhère parfaitement sur un bed en verre, même si il est vieux ou usé, mettez une fine péliculle de colle en tube sur toute la surface, puis étaler la avec de l'acool servant à nettoyer le bed pour ne laisser qu'une péliculle encore plus fine juste pour combler les zones
Mods (2019)
Ressorts de compressionExtruder (métal)Carte mère (Marvin 2.0)- Thingiverse (e.g.: https://www.thingiverse.com/Canan/collections/mods)
- Buse NiTro 0.40mm (100% Nickel) https://www.hotends.fr/en/-accessories/52-buse-nitro-020-mm.html