
Salut, je suis Canan
Oups ...
N'oubliez jamais que l'impossible est possible
:(
Your PC ran into a problem and needs to restart.
We're just collecting some error info, and then we'll restart for you.
0% complete
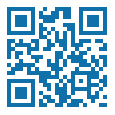
For more information about this issue and possible fixes, visit
https://www.windows.com/stopcode
If you call a support person, give them this info:
Stop code: SYSTEM_SERVICE_EXCEPTION
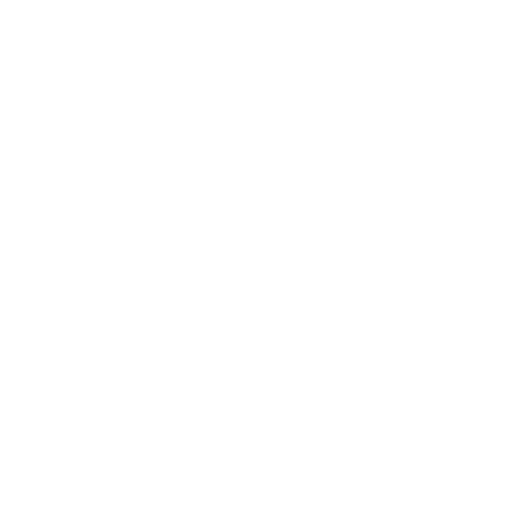
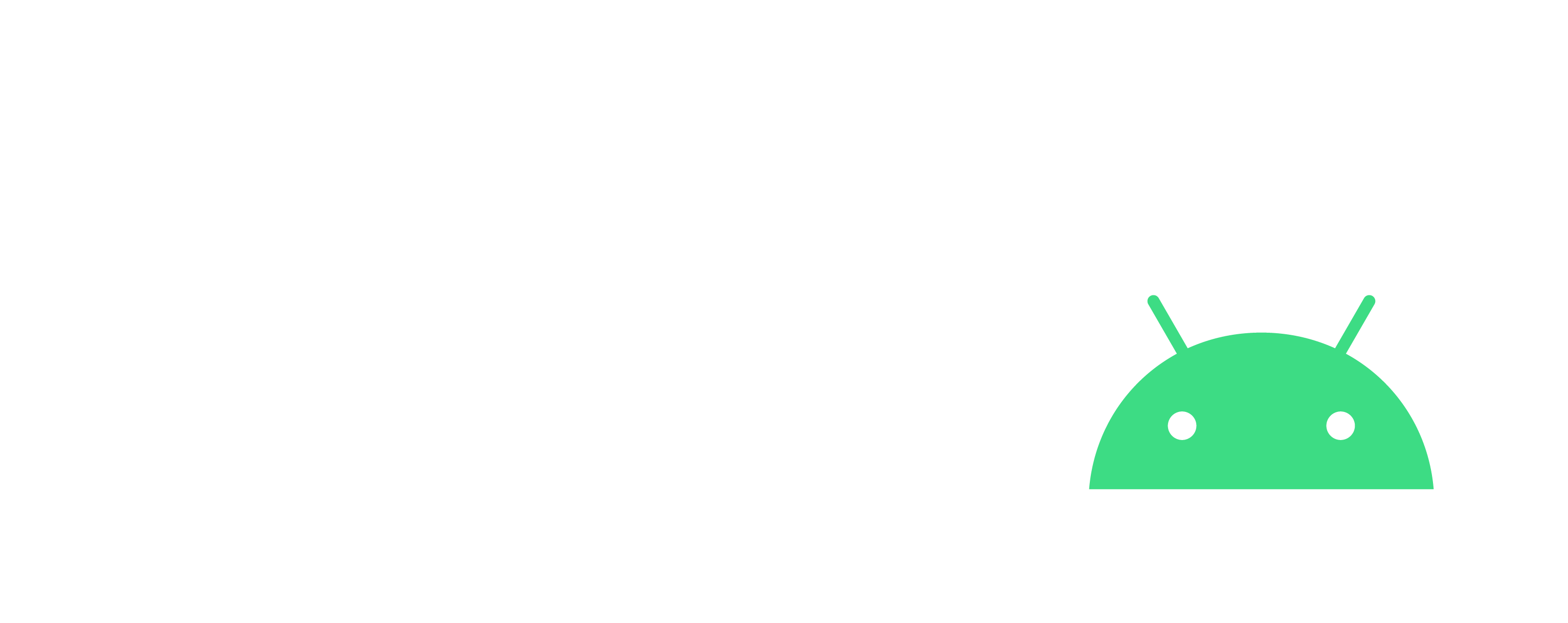
Connecter un mobile sur votre localhost
Wamp
Étapes
- Démarrez le serveur Wamp sur PC
- Cliquez sur l'icône Wamp dans la barre des tâches de Windows
- Cliquez sur "Mettre en ligne" (en bas de Wamp)
- /!\ Si vous êtes dans Wamp3+, vous devez activer cette fonctionnalité avec "WampManager Tray Icon" -> "Wamp Settings" -> cochez "Menu Item: Online/Offline" !
- Exécutez l'invite de commande
- Tapez "ipconfig" et appuyez sur la touche "entrée"
- Notez votre adresse IPv4 (comme 192.168.1.XXX)
- Assurez-vous que votre PC et Android sont connectés avec le même wifi
- Assurez-vous que votre réseau wifi est défini comme "réseau domestique"
- Ouvrez le navigateur sur Android
- Tapez votre adresse IPv4