
Salut, je suis Canan
Oups ...
N'oubliez jamais que l'impossible est possible
:(
Your PC ran into a problem and needs to restart.
We're just collecting some error info, and then we'll restart for you.
0% complete
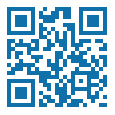
For more information about this issue and possible fixes, visit
https://www.windows.com/stopcode
If you call a support person, give them this info:
Stop code: SYSTEM_SERVICE_EXCEPTION
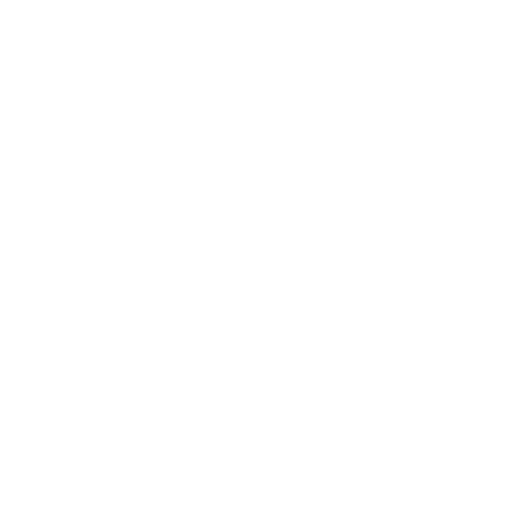
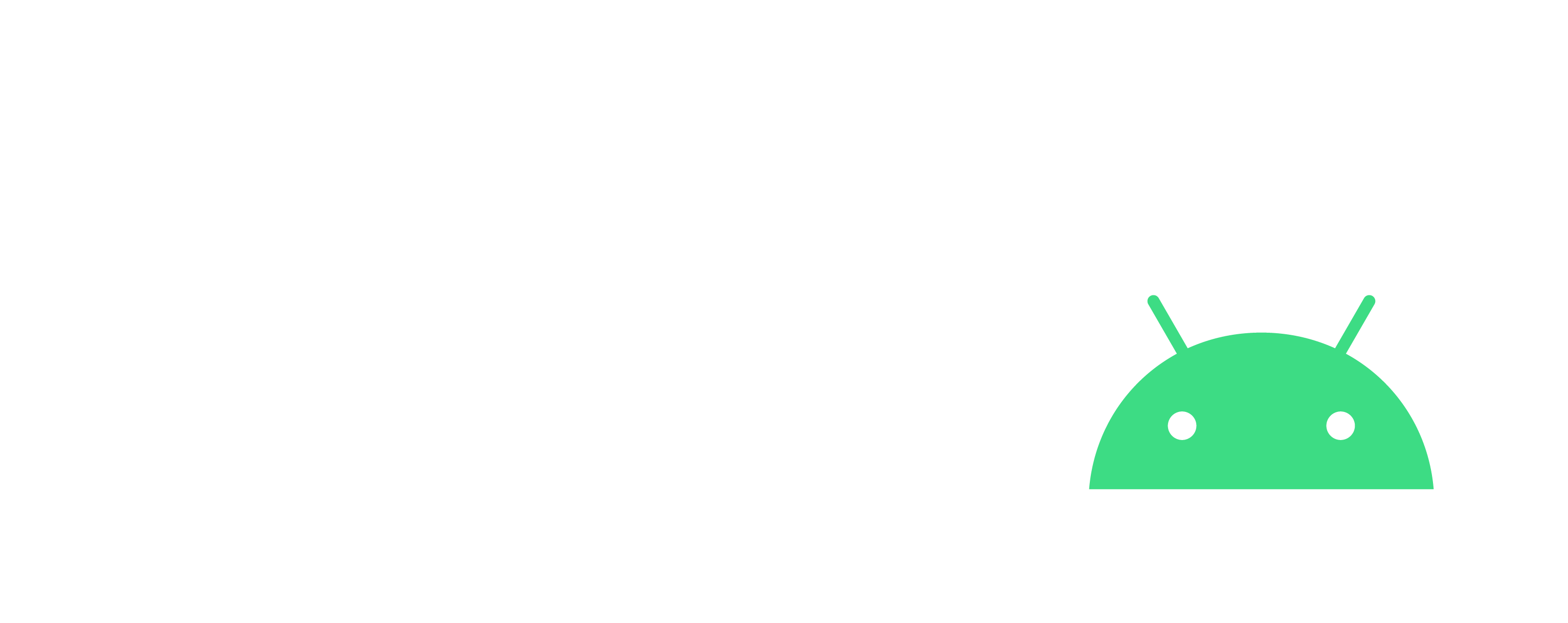
Récupérer vos messages vocaux Bouygues sauvegardés dans l\'application
Android
Étapes
- Relier votre télephone à votre PC
- Rendez vous dans le dossier de la carte SD
- Rendez vous dans le dossier caché "/.sw-vvm/messages"
Attention
- Afficher les dossiers cachés dans l'Explorer Windows